【Windows・Mac編】お手軽 便利なクラウドメモ帳「Simplenote」の使い方まとめ
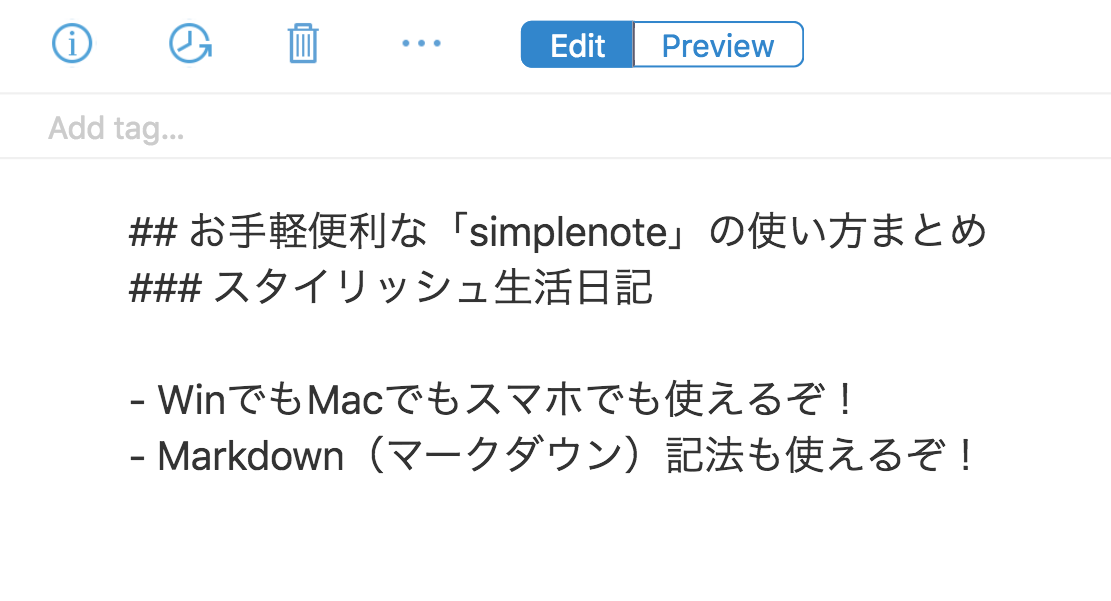
今回は、爆速・便利で有名なSimplenote(シンプルノート)のパソコン版の使い方を、スクショ画像を使いながら説明していきます。
Windowsでも同じかと思いますが、私の環境はMacです。一応のメモ。
使ったことのない方か、ちょっと使ったことのある方が対象の、マニュアルみたいなものですね。
超便利なので使ってみることをお勧めします。こういうのを使いこなしているだけで、クラウドコンピューティングしてる感が出るかもしれません 笑
【スマホ編】はこちらです。
もくじ
Simplenoteのパソコン版・ウェブ版の画面
正式な呼び方が分からないですが、この記事内では次で統一しましょうか。
- メモリスト(左側・「メモ1」とかの場所)
- メニューバー(上側)
- メモエリア(右側・「お手軽便利な〜」の場所)
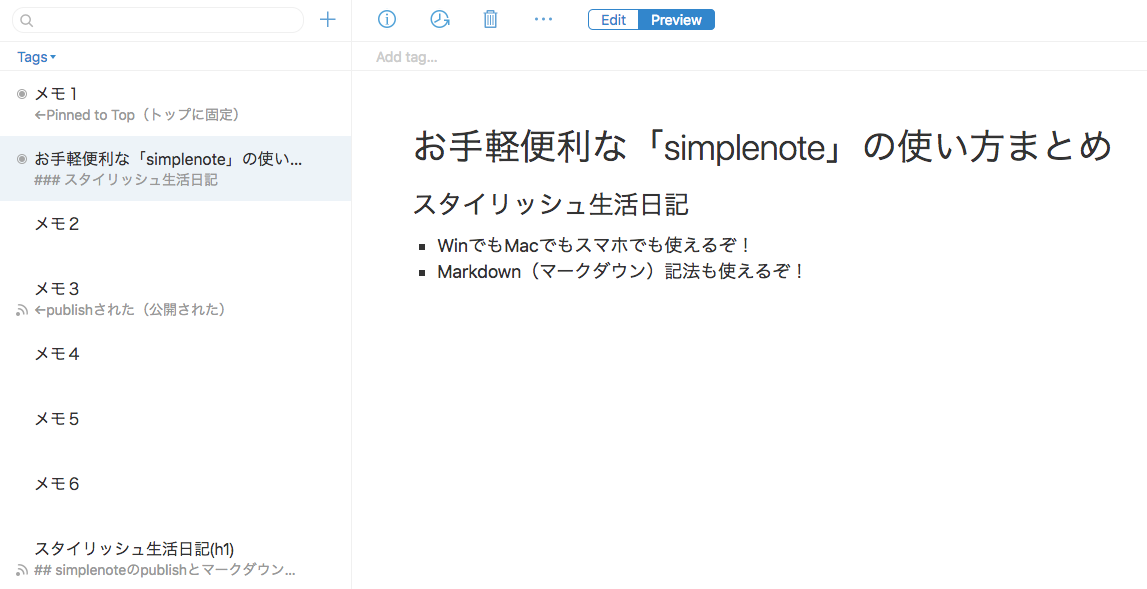
Simplenoteを自分で使う
メモを追加する
メニューバーの左というか、メモリストの上というか、いかにもな検索まどと+マークがあります。
![]()
+マークを押せば1つのメモが追加されます。シンプル!
メモを検索する
上と同じで、検索窓があるので適当に文字を打ち込むと、その文字が含まれるメモだけが表示されます。

まあオーソドックスな使い方ですね。
スポンサーリンク
Add tag… – タグ付けする
メニューバーとメモエリアの間に「Add tag…」の文字が見えます。
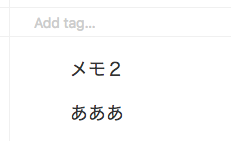
ここに適当にタグの名前を打ち込むとタグが作成されます。
「タグ2」と入力しました。
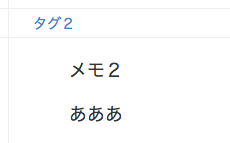
タグは何に使うかというと、たくさん作ったメモのリストから、タグがついたメモだけ取り出すときに使います。
メモリストの左上にある「Tags」をクリックすると、タグ一覧が表示されます。
ちなみに、「Trash」はゴミ箱なので削除したメモが入っています。
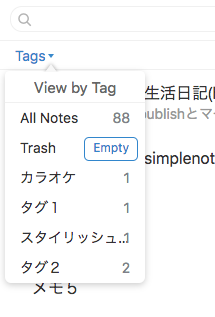
ここから、先ほど作成した「タグ2」をクリックすると、「タグ2」を持つメモだけ表示されます。
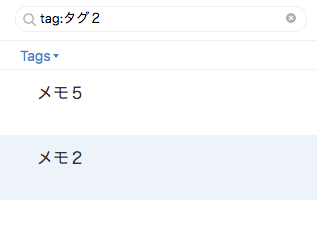
ブログ的な考えだと、カテゴリー分けみたいな使い方をしてもよいです。
検索で十分なら、使わない可能性も高いですが。
Pinned to Top – トップにピン留め固定する
ピン留めしたいメモを開いて、メニューバーの i マークをクリックします
![]()
すると、こちらの画面。「Details」(詳細)と書かれています。
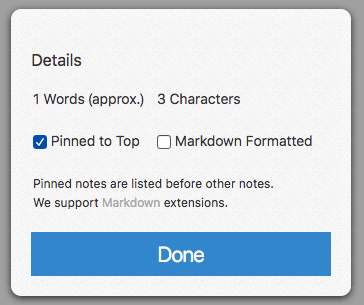
ここでは、単語数(word)と文字数(character)が分かりますね。
ここにチェックボックスが2つあるので、左側の「Pinned to Top」のチェックを入れるとピン留めされます。
チェックを入れて「Done」をクリックしましょう。
この操作の結果、「メモ1」などの左に◎マークが着いて、トップに固定されたことが分かります。
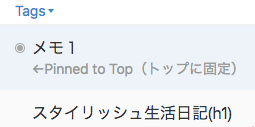
Markdown – マークダウン記法にする
ちょっと内容がそぐわないのでこの記事では割愛。
こちらに多少書いています。
BackUp機能 – 編集履歴を元に戻す
メニューバーの時計のマークから編集履歴を戻せます。
![]()
普通のメモ帳だと最近の変更を元に戻すただのアンドゥー機能ですが、侮るなかれ、結構戻せますよ!
ボタンをクリックすると、「Current」、つまり現在のメモの状態を表しています。
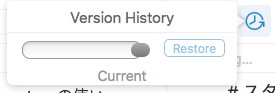
ボタンを左側に動かしていくと「4 weeks ago」、つまり4週間前に戻せました。
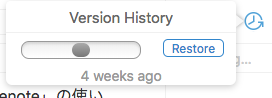
確かこのメモは4週間前に作ったやつなので、4週間前に結構いろいろ編集していましたね。
この機能って凄くないですか?
Delete機能 – 削除する(復元も)
メニューバーからゴミ箱マークをクリックすると、現在選択中のメモがゴミ箱に入ります。
このとき、「本当に消してよいですか?」などの確認は出てきません。ちょっとビビります。
![]()
でも大丈夫!
上述もしていますが、「Tags」からTrashタグを選択するとゴミ箱に入れたメモが表示されます。
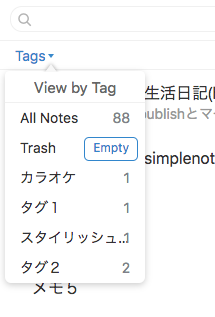
「View by Tag」から「Empty」を選ぶとゴミ箱の中身が全て消えますね。実行するときはご注意を。
Simplenoteを他人と共有
Publish機能 – 公開する
メニューバーから「・・・」を選択して「Published…」をクリックすると、選択中のメモが公開されます。
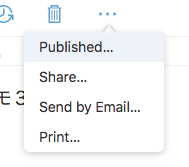
公開されると、次のウィンドウが表示され、「Note Published!」と表示されます。
中にあるURL(http://~~~)を友人などに教えれば、誰でも公開したメモを閲覧できます。
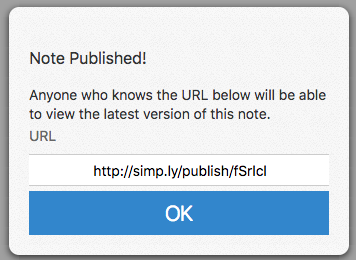
公開されたメモは、メモリストに電波マーク(?)がつくので一目で分かります。
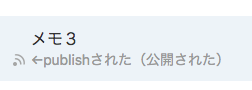
あとは、公開された後でもう一度「Published…」をクリックすると、「Unpublish」ということで公開を取りやめに出来ます。
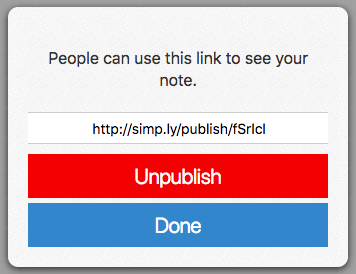
使いこなすと便利な機能なので、上手に使いましょう。
この機能は、Simplenoteのアカウントを持っていない方にも公開できます(閲覧のみ)。
アカウントのある人との共同編集は、次です。
メニューバーから「Share…」をクリックすると、共同編集についての説明が表示されます。
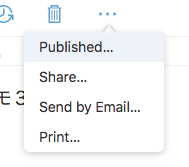
要は、タグの入力欄に、共同編集したい方のメールアドレスを打ち込むと、そのメモを両者が一緒に編集できるということです。うん、シンプル!
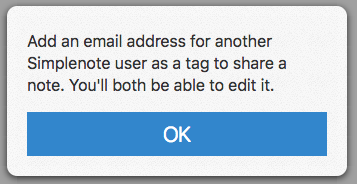
Send by Email… – メールで送信
メニューバーから「Send by Email…」をクリックすると、選択中のメモの文字をそっくりそのまま、メールで送信できます。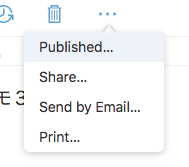
まあ、Simplenoteは文字しか取り扱わないので、メールの容量も全然軽いと思います。
相手によっては、まあ使う機能かもしれません。
Shareだとか、Publishの方が今風の・ナウい使い方という感じでしょうか 笑
Print… – 印刷・プリントアウト
メニューバーから「Print…」をクリックすると、選択中のメモの文字をそっくりそのまま、印刷できます。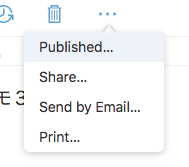
レイアウト機能なんかはブラウザに任せっきりかもしれません。
私は使ったことがありません。
まとめ
- 文字だけだけど、シンプルかつ爆速に速いので便利!
- メモがたくさん増えても検索やタグが使えて便利!
- 文字だけで低用量なのでバックアップ・編集履歴もたくさん残せて便利!
- 他人にも閲覧のみ・編集ありで公開できて便利!
いかがだったでしょうか。
私の場合は、画像や動画はdropboxを使っています。
が、ブログ記事の下書きや仕事のメモ、または移動中に閃いたアイデアは全て、文字としてこのシンプルノートにメモしています。(これはスマホと連携させているからこそですね)
パソコン内では文字の容量ってとっても小さく、画像や動画と比べると足元にも及びません。
ですが、そこに含まれる価値って、画像や動画以上に大事な時があります。
うまく使いこなして、せっかくのアイデアを無くさないようにしたいですね!
【スマホ編】はこちらです。



















